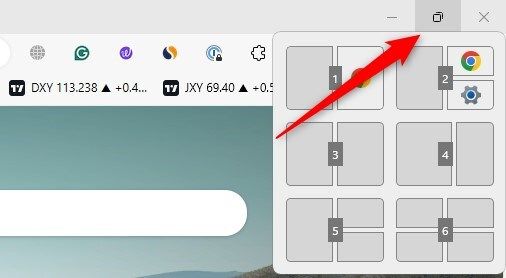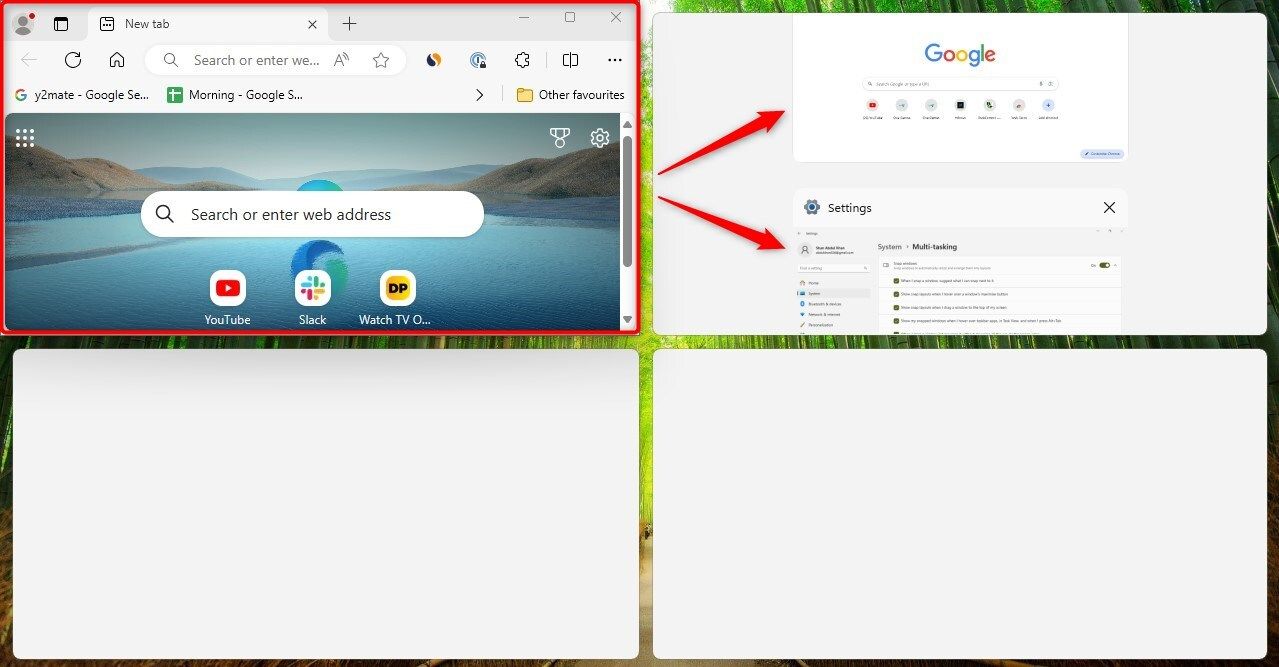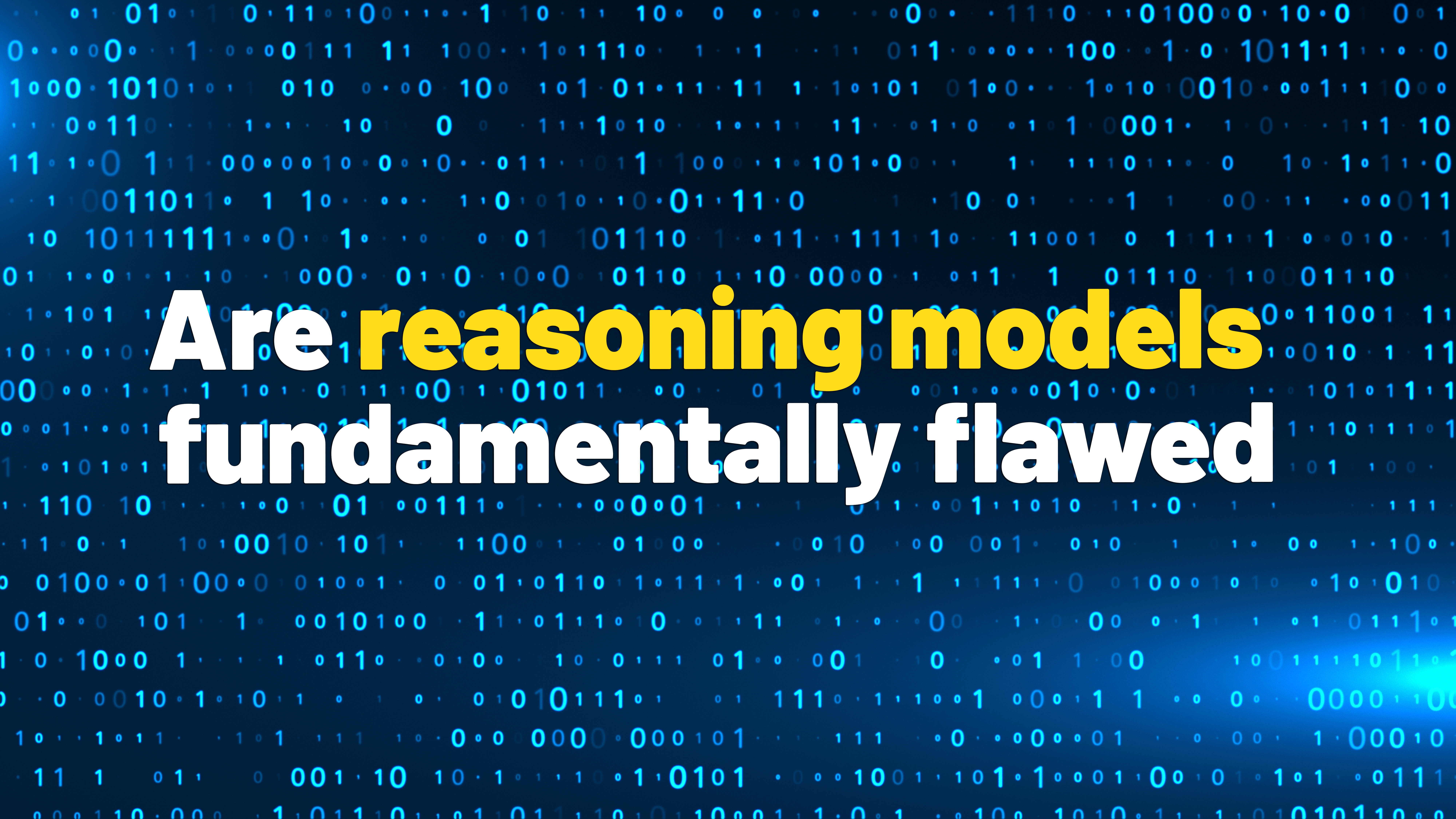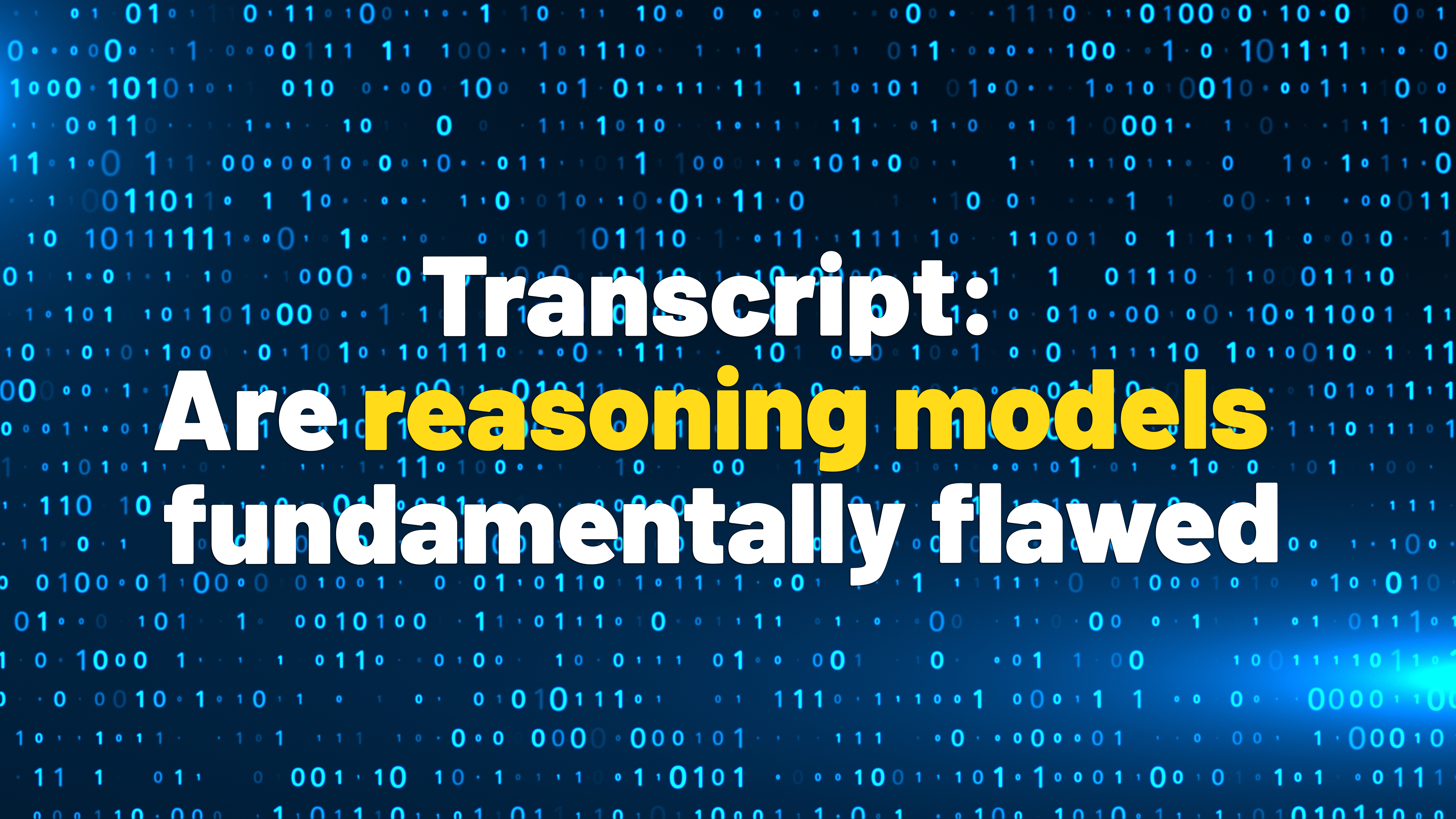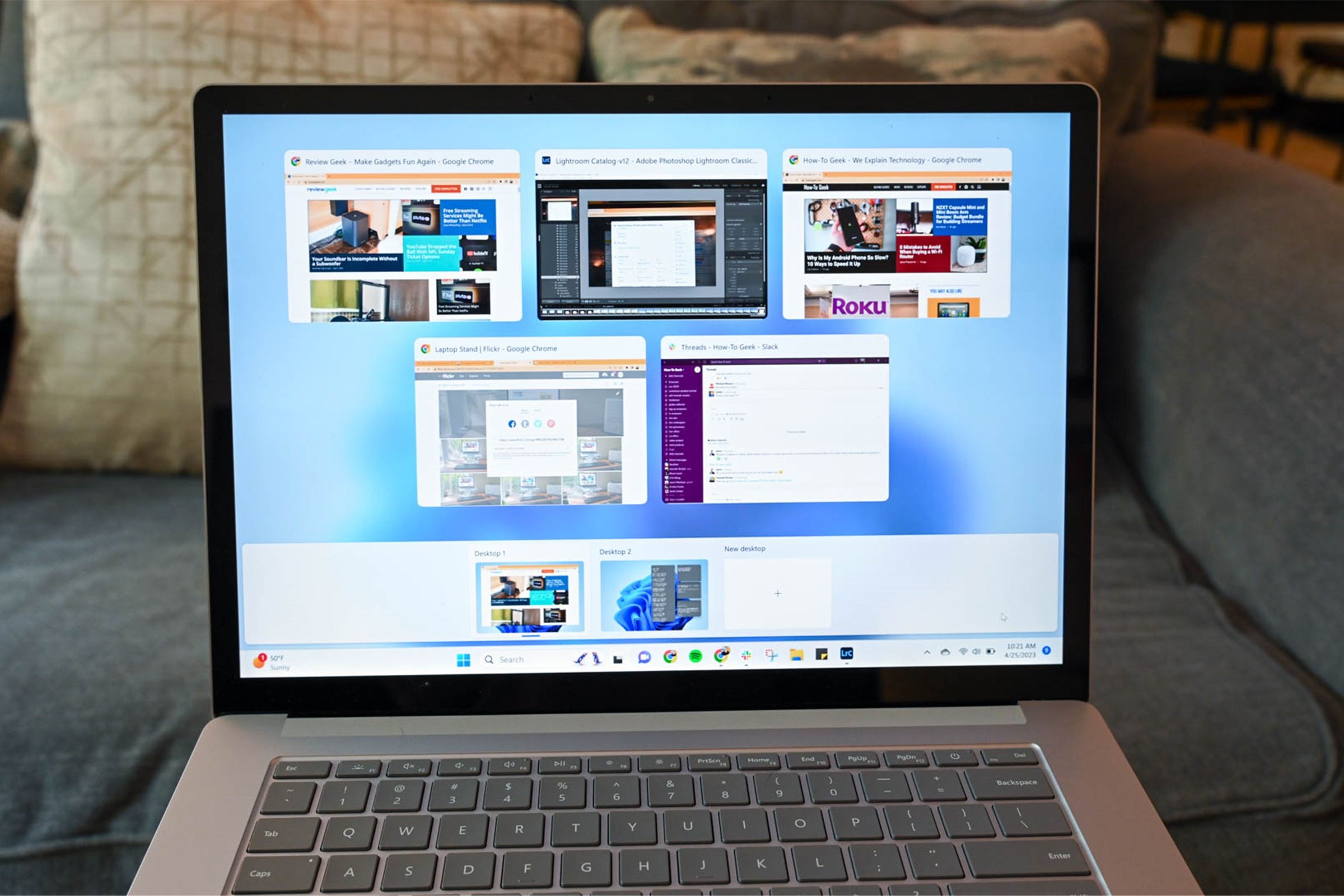
Key Takeaways
- Snap Layouts simplify multitasking by allowing you to open multiple apps simultaneously on a screen divided into two, three, or four sections.
- To enable Snap Layouts, navigate to Settings > System > Multitasking, and toggle Snap Windows on. You can expand this menu to customize the feature further.
- To use a Snap Layout, hover over the maximize/restore button on the open window and choose your desired layout. Then, place other open apps in the desired sections.
When using multiple apps simultaneously, constantly switching between them can be frustrating. To solve this issue, Microsoft introduced the Snap Layouts feature, making managing multiple apps easier. Let’s explore how this feature works and how you can use it to optimize your workflow.
What Are Snap Layouts in Windows?
Snap Layouts, also known as Snap Windows, is a helpful feature that lets you divide your screen into different sections and place each open application in its designated area. This makes multitasking more efficient, as you can view and interact with multiple apps simultaneously without constantly minimizing and resizing windows.
My favorite layout divides the screen into two halves, each displaying a different application. If you have more than two apps open, you can choose a layout with four sections, each occupying a quarter of the screen. There’s also an option to allocate one-third of the screen to one window and the remaining two-thirds to another.
How to Enable and Customize Snap Layouts
Snap Layouts is enabled by default, so unless you’ve previously disabled it, it should already be active. However, it’s a good idea to double-check. To do this, right-click the Start button and open the Settings app. Select the “System” tab from the left sidebar, then click “Multi-Tasking” on the right. Make sure the toggle next to Snap Windows is turned on.
Next, expand the “Snap Windows” menu to see various options for customizing your Snap Layouts experience. Here, you can turn off any specific functions that you don’t find helpful.
How to Use Snap Layouts on Windows
First, open the apps you want to use simultaneously. Then, press Win+Z to bring up the Snap Layouts box. Alternatively, you can access the layout box by hovering over the maximize/restore button in the upper-right corner of any open window or by dragging a window to the top center of your screen.
When the Snap Layouts box appears, choose the configuration that best suits the number of windows you have open. If you’re working with two apps, select the option to split the screen into two halves. For more than two apps, you can choose from layouts that divide the screen into three or four sections.
Once you select a position, Windows will automatically resize the active window and position it in the chosen section of the screen. Then, select the remaining open windows to position them in the available sections.
If you attempt to place a window where one is already positioned, Windows will prompt you to select a new spot for the previously placed window.
How to Remove an App From the Snap Group
The windows in a Snap layout form a Snap group, and closing one app within the group doesn’t affect the others. To remove an app from the snapped layout, click the close or maximize/restore buttons. If you minimize an app, it will return to the snapped view the next time you open it.
After maximizing a window, if you click the restore button, it won’t return to its snapped position. You’ll need to place it back in the Snap Layout by following the same process.
That’s how you can use Snap Layouts to stay more productive and organized. Use them to multitask during video calls, conduct research with multiple windows open side by side, or even chat with friends while gaming. If you have a large monitor, this must-try hidden feature will enhance your experience.
Source link